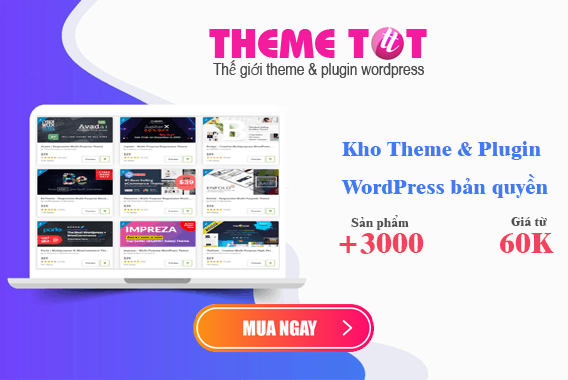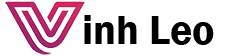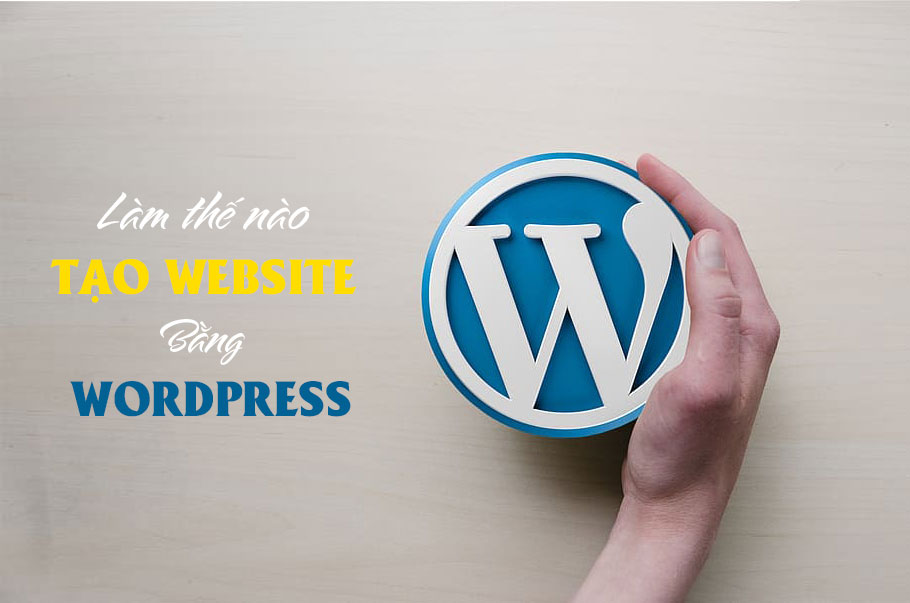Nếu bạn đang tìm kiếm dịch vụ Web Hosting để lưu trữ trang web của mình và đã từng nghe đến WordPress, thì đây chính là bài viết dành cho bạn. Hôm nay, chúng tôi sẽ cung cấp một hướng dẫn chi tiết và cập nhật nhất về WordPress, cũng như cách tạo Website bằng WordPress trong năm 2024. Từ việc cài đặt cho đến tối ưu hóa, chúng tôi sẽ giúp bạn dễ dàng xây dựng một trang web chuyên nghiệp và hiệu quả.
Nếu bạn đang có kế hoạch xây dựng trang web của riêng mình, bạn có thể cảm thấy choáng ngợp bởi số lượng kỹ thuật cần xử lý. Tuy nhiên, giải pháp hoàn hảo cho mọi lo lắng của bạn chính là WordPress – một công cụ tuyệt vời và dễ học. Ngay cả khi bạn không có nền tảng kỹ thuật, bạn vẫn có thể tạo ra một trang web chuyên nghiệp một cách siêu dễ dàng với WordPress. Hãy cùng chúng tôi khám phá cách xây dựng trang web bằng WordPress và biến ý tưởng của bạn thành hiện thực.
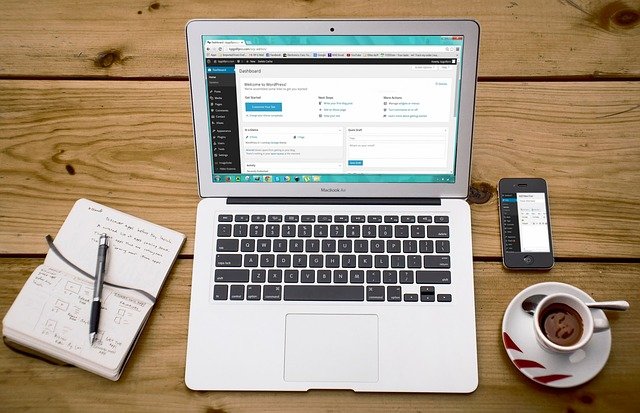
Vinh Leo ở đây để cung cấp cho bạn hướng dẫn đầy đủ về một trong những nền tảng tốt nhất hiện có – WordPress. Hãy bắt đầu nào!
WordPress là gì?
WordPress về cơ bản là một CMS hoặc Hệ thống quản lý nội dung, là một công cụ mã nguồn mở sử dụngmiễn phí. Bạn có thể phát triển trang web của mình mà không cần phải làm quen với việc viết mã code. Nghe có vẻ tuyệt vời, phải không? WordPress là gì? Tại sao nên sử dụng WordPress?
Sự phổ biến và việc sử dụng tạo Website bằng WordPress đang tăng lên theo cấp số nhân. Các số liệu thống kê nói rằng khoảng 62.7% Internet được sử dụng bởi các trang web sử dụng WordPress. Thật ấn tượng phải không?
Tiếp tục, bạn có thể tự hỏi điều gì khiến WordPress trở nên phổ biến như vậy? Các điểm chính quan trọng là:
- Mã nguồn mở miễn phí
- Dễ sử dụng
- Linh hoạt
- Plugin
- Theme
Bây giờ, hãy để chúng tôi cho bạn biết về cách tạo Website bằng WordPress, cách sử dụng WordPress theo cách từng bước.
Làm thế nào để sử dụng WordPress?
Có một số phần phụ lục của chủ đề này. Hãy xem.
- Làm thế nào để có được hosting và tên miền?
- Các bước cài đặt WordPress?
- Làm thế nào để đăng nhập vào WordPress?
- Làm thế nào để sử dụng bảng điều khiển trong WordPress?
- Làm thế nào để cài đặt một theme WordPress?
- Làm thế nào để thêm các plugin trong WordPress?
- Làm thế nào để tùy chỉnh theme WordPress?
- Làm thế nào để tạo Menu trong WordPress?
- Làm thế nào để xuất bản một trang web trên WordPress?
Hãy bắt đầu!
Làm thế nào để có được hosting và tên miền?
Tên miền đơn giản là địa chỉ web bạn nhập vào để truy cập bất kỳ trang web nào, chẳng hạn như vinhleo.com. Mặt khác, khi chúng ta nói về Hosting, đó là không gian trên internet mà bạn mua để lưu trữ trang web của mình. Tên miền và Hosting có sự khác biệt rõ ràng về tính năng và mục đích, nhưng chúng lại hoạt động song song để hỗ trợ nhau. Tên miền giúp người dùng tìm đến trang web của bạn, trong khi Hosting cung cấp nơi lưu trữ dữ liệu và nội dung của trang web để nó có thể hoạt động trên internet.
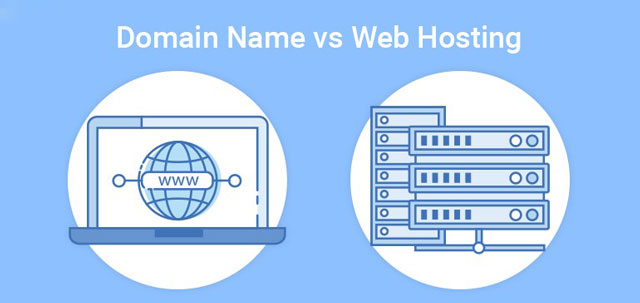
Có rất nhiều nền tảng và nhà cung cấp khác nhau mà từ đó bạn có thể dễ dàng tận dụng cả tên miền và Hosting. Để lựa chọn Hosting và tên miền phù hợp cho trang web của mình, bạn cần cân nhắc một số yếu tố quan trọng như độ tin cậy, tốc độ, bảo mật, và hỗ trợ khách hàng. Hãy tham khảo hướng dẫn của chúng tôi để tìm hiểu cách chọn Hosting và Tên miền tốt nhất, đảm bảo trang web của bạn hoạt động mượt mà và hiệu quả.
Bây giờ, bước tiếp theo để tạo Website bằng WordPress thì đầu tiên phải cài đặt WordPress.
Các bước cài đặt WordPress?
Dưới đây là một số hướng dẫn liên quan đến quá trình cài đặt WordPress.
- Bước đầu tiên là tải xuống gói WordPress. Giải nén nó và xây dựng cơ sở dữ liệu (Database) cho Web Hosting của bạn. Bạn cũng cần tạo một người dùng MySQL với các đặc quyền để truy cập cơ sở dữ liệu.
- Bước tiếp theo là tìm một tệp có tên wp-config-sample.php và đổi tên nó thành wp-config.php . Chỉnh sửa tệp này và sau đó thêm tệp này vào cơ sở dữ liệu. Mặc dù bước này là hoàn toàn không bắt buộc, hãy tiến hành theo sự thoải mái của bạn.
- Bây giờ, hãy di chuyển các tệp WordPress trên máy chủ web của bạn đến bất kỳ vị trí nào bạn muốn. Sau đây là hai lựa chọn thay thế có thể cho bạn.
- Tùy chọn đầu tiên là tích hợp WordPress của bạn với miền gốc. Trong trường hợp này, bạn có thể chỉ cần di chuyển toàn bộ nội dung vào thư mục gốc của máy chủ web từ thư mục WordPress đã giải nén. Nếu web hosting bạn sử dụng trình quản lý cPanel, hãy xem Hướng dẫn cài đặt WordPress trên cPanel.
- Tiếp theo, nếu bạn muốn cài đặt WordPress trong thư mục con blog WordPress , hãy làm theo các bước sau; Để bắt đầu, bạn phải tạo thư mục blog trên Hosting. Sau đó, tải dữ liệu tổng thể thuộc cùng một thư mục WordPress đã giải nén lên thư mục thông qua FTP.
- Bước cuối cùng là chạy tập lệnh WordPress đã cài đặt trên hệ thống của bạn. Truy cập trình duyệt web của bạn và sử dụng URL mà bạn đã đặt để tải lên các tệp WordPress trước đó.
- Nếu bạn đã cài đặt WordPress trong thư mục con của blog , bạn nên nhập URL theo kiểu này, https://example.com/blog/
- Trong khi, nếu WordPress đã cài đặt nằm trong thư mục gốc của bạn, hãy sử dụng định dạng URL này, http://example.com/.
Xin chúc mừng! Bạn đã cài đặt thành công WordPress trong hệ thống của mình. Bây giờ chúng ta hãy bước vào thế giới của WordPress bằng cách đăng nhập vào nó.
Làm thế nào để đăng nhập vào WordPress?
Bây giờ bạn đã thiết lập thành công tên miền, lưu trữ và cài đặt WordPress, bước tiếp theo là bắt đầu sử dụng WordPress.
Trước hết, hãy truy cập trình duyệt web của bạn và nhập tên miền vào URL. Ví dụ: nếu tên miền của bạn là www.helloworld.com , thì hãy nhập helloworld.com/wp-admin .
Tóm lại, chỉ cần thêm wp-admin vào cuối tên miền của bạn và nhấn Enter. URL chuyển hướng bạn đến trang đăng nhập của WordPress, giống như ảnh chụp nhanh được hiển thị bên dưới.
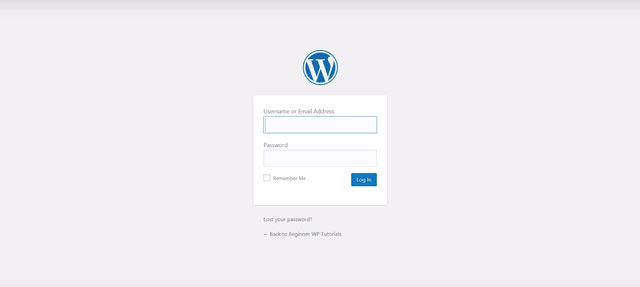
Tại đây, hãy nhập tên người dùng và mật khẩu vào các hộp văn bản tương ứng.
Ngay sau khi bạn nhấn Enter, bạn sẽ được chuyển hướng đến trang tổng quan. Bạn có một số tùy chọn để sử dụng trong khi xây dựng trang web. Nó có thể khó hiểu lúc đầu, nhưng từ từ và dần dần bạn sẽ hiểu nó.
Đây là giao diện của bảng điều khiển.
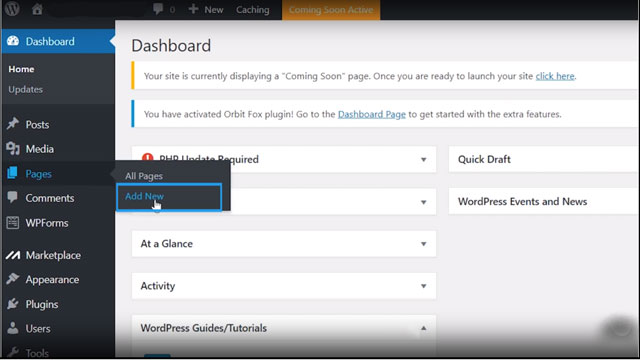
Bây giờ, câu hỏi tiếp theo là, làm thế nào để sử dụng trang tổng quan và hoàn thành công việc của bạn!
Làm thế nào để sử dụng bảng điều khiển trong WordPress?
Bảng điều khiển WordPress bao gồm các tính năng và công cụ phong phú để bạn xây dựng một trang web. Nó chỉ có thể truy cập được bởi những người dùng đã tạo tài khoản tương ứng của họ trên WordPress.
Trước hết, hãy nhìn vào góc trên cùng bên trái, bạn sẽ thấy tên trang web của mình. Di chuột lên đó và chọn tùy chọn Truy cập trang web để kiểm tra giao diện trang web của bạn.
Ngoài ra, thanh màu đen ở bên trái bao gồm các tính năng quan trọng và ấn tượng nhất của WordPress. Dưới đây là danh sách các tùy chọn mà bạn thấy cùng với việc sử dụng chúng:
- Cập nhật: Bạn nhận được các bản cập nhật WordPress rất thường xuyên được kết hợp với các tính năng mới hoặc các chức năng tốt hơn. Tất cả các thông báo bao gồm các cập nhật liên quan đến chủ đề và plugin cũng được nhận tại đây.
- Bài viết: Nếu bạn đang muốn tạo một bài đăng trên blog mới, hãy bấm vào Bài đăng, sau đó Thêm bài đăng mới. Một trang trống hiện ra trước mặt, bạn có thể viết nội dung của mình tại đây. Hơn nữa, bạn cũng có thể cập nhật hoặc chỉnh sửa các bài đăng trên blog đã được tải lên bằng cách chọn chủ đề mong muốn và nhấp vào Chỉnh sửa .
- Media : Tại đây bạn có thể dễ dàng thêm hình ảnh, tệp hoặc hình ảnh theo yêu cầu của bạn
- Trang: Có sự phân biệt giữa bài viết và trang. Các trang là độc quyền của các blog. Chúng được sử dụng để thêm hoặc cập nhật các trang bổ sung trên trang web của bạn. Ví dụ: trang Liên hệ với chúng tôi hoặc trang Giới thiệu.
- Phản hồi: Bạn hẳn đã thấy phần nhận xét bên dưới một bài đăng trên blog hoặc trên nhiều trang khác của một trang web. Đây là phần mà bạn có thể cho phép, xóa hoặc thêm nhận xét vào trang web của mình.
- Giao diện: Trong phần này, có rất nhiều tùy chọn có sẵn cho bạn. Bạn có thể cài đặt bất kỳ chủ đề nào bạn thích cho trang web của mình. Dễ dàng quản lý các widget, menu, phông chữ, kiểu và hơn thế nữa.
- Plugin : Các plugin giúp cuộc sống của bạn dễ dàng hơn. Về cơ bản, chúng là một thành phần phần mềm, một bộ mã, được thiết kế để bổ sung chức năng và tính năng tốt hơn cho trang web.
- Thành viên : Trong phần này, bạn có thể thay đổi tên của hồ sơ WordPress của mình cũng như mật khẩu. Có nhiều tùy chọn khác nữa. Ngoài ra, bạn cũng có thể tạo hoặc cập nhật tài khoản cho người khác.
- Công cụ : Bạn có thể nhập hoặc xuất nội dung blog hoặc plugin cũng như một số tùy chọn khác.
- Cài đặt : Có rất nhiều tùy chọn khác nhau có sẵn để bạn thực hiện một số thay đổi trong cài đặt liên quan đến bài đăng trên blog, nhận xét, phương tiện hoặc liên kết cố định.
Bây giờ bạn đã nắm rõ một số công cụ của WordPress, phân đoạn tiếp theo của chúng tôi sẽ hướng dẫn bạn cách cài đặt chủ đề WordPress.
Làm thế nào để cài đặt một Theme WordPress?
Không phải ai cũng có kỹ thuật tốt để xây dựng một trang web thông qua mã code phải không? Trong WordPress, bạn có tùy chọn để chọn bất kỳ theme (chủ đề) mong muốn nào đã có thiết kế và phong cách có sẵn. Chủ đề không có gì khác ngoài các mẫu cực kỳ dễ dàng, cài đặt và làm việc nhanh chóng.
Đọc thêm: Làm thế nào để chọn một Theme WordPress tốt?
Đây là quá trình cài đặt:
Trước tiên, hãy chuyển đến Trang tổng quan chính và di chuột vào Giao diện . Bây giờ, chọn Theme. Chủ đề mặc định của WordPress được cài đặt tại thời điểm này, được gọi là Twenty Nineteen.
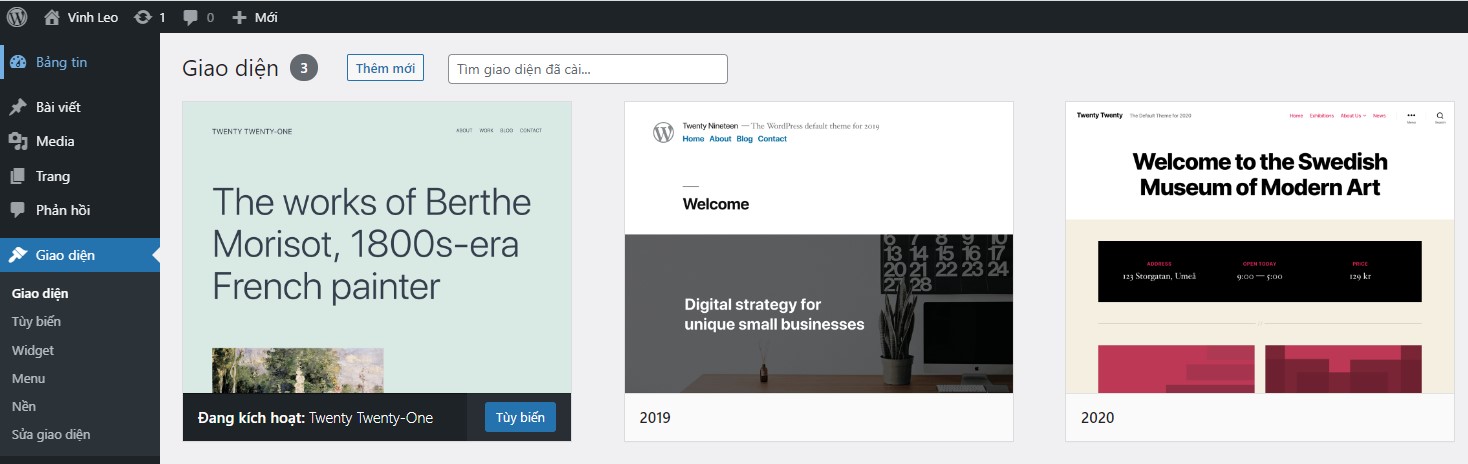
Để thêm bất kỳ chủ đề nào khác, chỉ cần nhấp vào tùy chọn Thêm mới . Bạn có thể thấy danh sách một số chủ đề khác trước mặt mình. Chọn bất kỳ điều nào hấp dẫn bạn nhất.
Sau khi bạn đã chọn chủ đề, hãy nhấn vào nút Cài đặt ngay ở dưới cùng bên trái. Trong vài giây, bạn sẽ thấy Kích hoạt thay cho Cài đặt . Nhấp vào đó và thế là xong. Khi bạn quay lại, một thông báo chúc mừng sẽ xuất hiện trên màn hình của bạn.
Đọc thêm: Hướng dẫn cài đặt Theme WordPress cho người mới bắt đầu
Trước đây, chúng ta đã nói về các plugin, vì vậy phân đoạn tiếp theo của chúng ta là tất cả về chúng. Bây giờ chúng ta hãy cùng tìm hiểu cách thêm plugin vào WordPress!
Làm cách nào để thêm plugin vào WordPress?
Bây giờ bạn đã cài đặt thành công một chủ đề, bước tiếp theo là cài đặt các Plugin. Mục tiêu chính của plugin là nâng cao các chức năng và tính năng của trang web của bạn.
Để rõ hơn, đây là một vài ví dụ về các plugin được sử dụng rộng rãi. Google Analytics, bộ công cụ trang web của Google, là một số plugin tốt nhất để theo dõi thông tin chi tiết về trang web của bạn. Nó cho bạn biết về số lần hiển thị được thực hiện trên trang web của bạn, lưu lượng truy cập trang web, v.v.
Để thêm một plugin mới, hãy di chuột vào tab Plugin nằm trên menu chính. Chọn Thêm mới . Bạn có rất nhiều sự lựa chọn. Chọn cái nào phù hợp với bạn nhất.
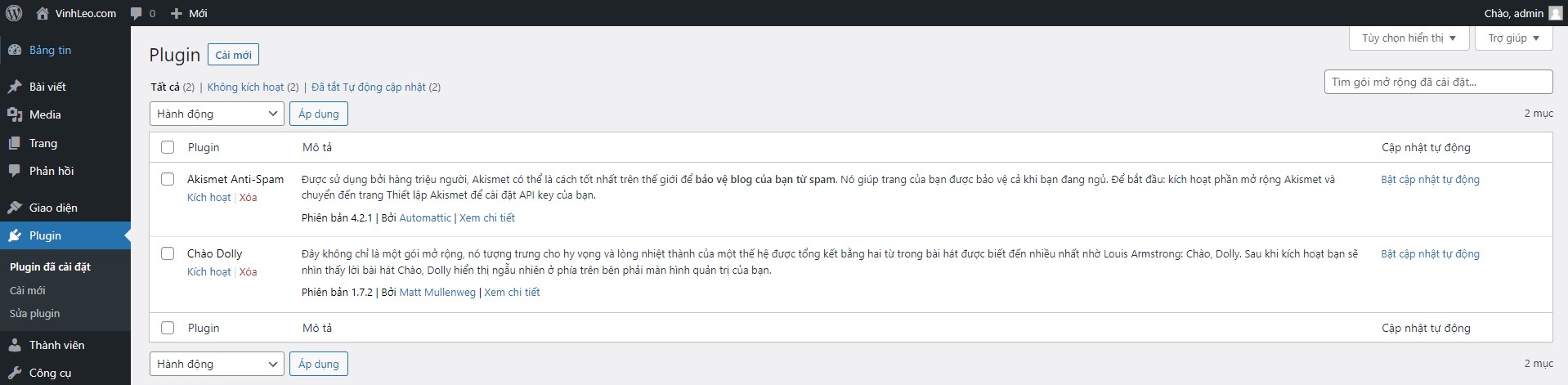
Tiếp tục, điều quan trọng là phải tùy chỉnh trang web của bạn bằng cách sử dụng chủ đề mới được cài đặt để cung cấp giao diện hấp dẫn hơn cho trang web.
Làm thế nào để tùy chỉnh Theme WordPress?
Bước đầu tiên là chuyển sang góc trên cùng bên trái của tên trang web của bạn và nhấn vào tùy chọn Tùy biến . Hoặc trong bảng điều khiển WordPress, chọn Giao diện => Tùy biến.Ngay sau khi bạn nhấp vào nó, bạn sẽ thấy rất nhiều tính năng và công cụ để thực hiện những thay đổi đáng kể. Ví dụ: bạn có thể thay đổi thiết kế đầu trang và chân trang, kiểu phông chữ, kích thước, thiết kế, cài đặt trang đầu và hơn thế nữa.
Ở phía bên phải của màn hình, bạn có thể thấy những thay đổi bạn thực hiện ngay lập tức như được hiển thị trong ảnh chụp nhanh bên dưới
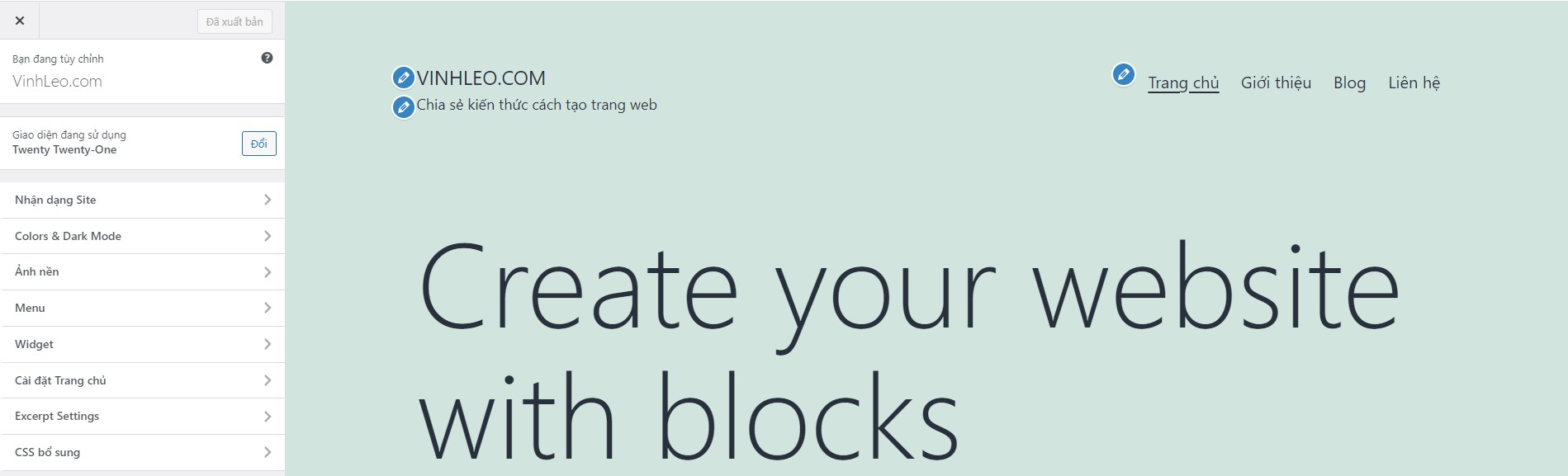
Phần tiếp theo sẽ cho bạn biết về cách tạo một số trang trên WordPress.
Làm thế nào để tạo các trang trong WordPress?
Như đã đề cập trước đây, Trang khác với Bài đăng. Ví dụ: Giới thiệu về chúng tôi hoặc Liên hệ là các Trang. Thêm một trang vào trang web của bạn khá đơn giản. Đi tới Trang tổng quan của bạn và tìm Trang như được hiển thị trong ảnh chụp nhanh bên dưới.
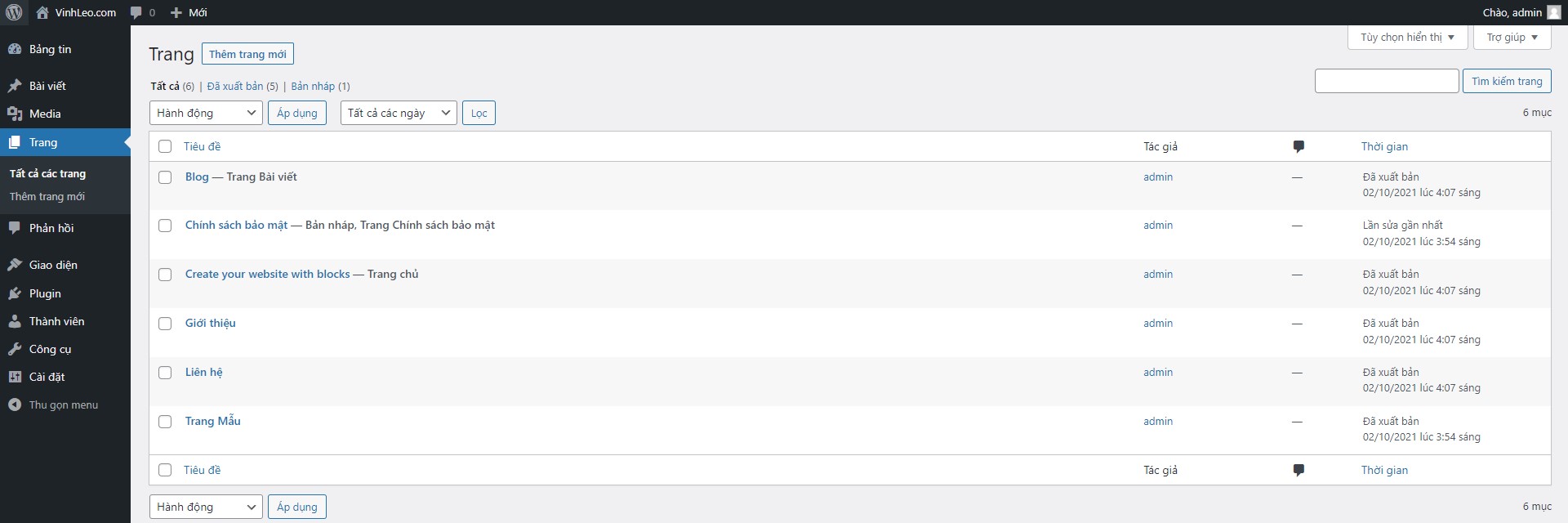
Di chuột vào nó và chọn Thêm trang mới. Một trang mới xuất hiện trước mặt bạn, nơi bạn có thể tạo hoặc chỉnh sửa nội dung theo ý muốn của mình. Có rất nhiều công cụ mà bạn có thể định dạng nội dung của mình. Thực hiện các thay đổi với kiểu phông chữ, tiêu đề, thêm hình ảnh, âm thanh, video và hơn thế nữa.
Để lưu công việc bạn đã làm, hãy nhấp vào tùy chọn Lưu bản nháp nằm ở đầu trang. Ngoài ra còn có tùy chọn Xem trước để kiểm tra kết quả đầu ra của bạn. Sau khi bạn hoàn tất nội dung, hãy nhấn Đăng .
Xin chúc mừng! Các trang bây giờ sẽ được thêm vào trang web của bạn. Tiếp theo là một hướng dẫn nhỏ để giới thiệu cho bạn về Menu.
Làm thế nào để tạo Menu trong WordPress?
Thứ nhất, tại sao chúng ta sử dụng Menu? Nếu bạn muốn bất cứ điều gì phản ánh trên trang tiêu đề, bạn phải thêm trang vào menu của trang web.
Để thực hiện điều đó, hãy truy cập Trang tổng quan của bạn và di chuột vào Giao diện . Sau đó, bấm vào Menu như hình bên dưới.
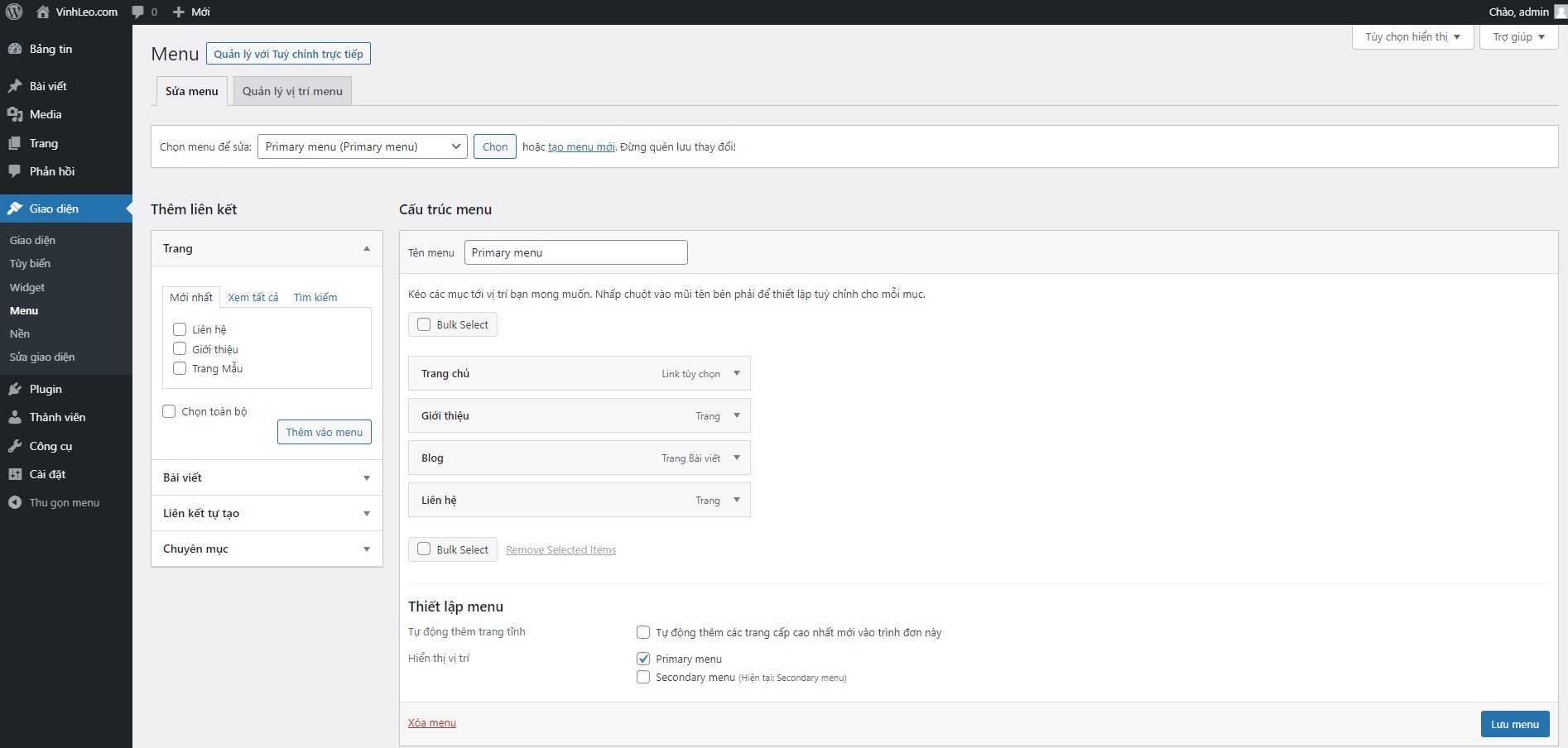
Sau đó chọn Tạo mới menu ,Nhập bất kỳ tên mong muốn nào cho Menu của bạn trước hộp văn bản Tên Menu. Sau đó, nhấp vào tùy chọn Primary menu. Bây giờ, chỉ cần nhấp vào Tạo trình đơn .
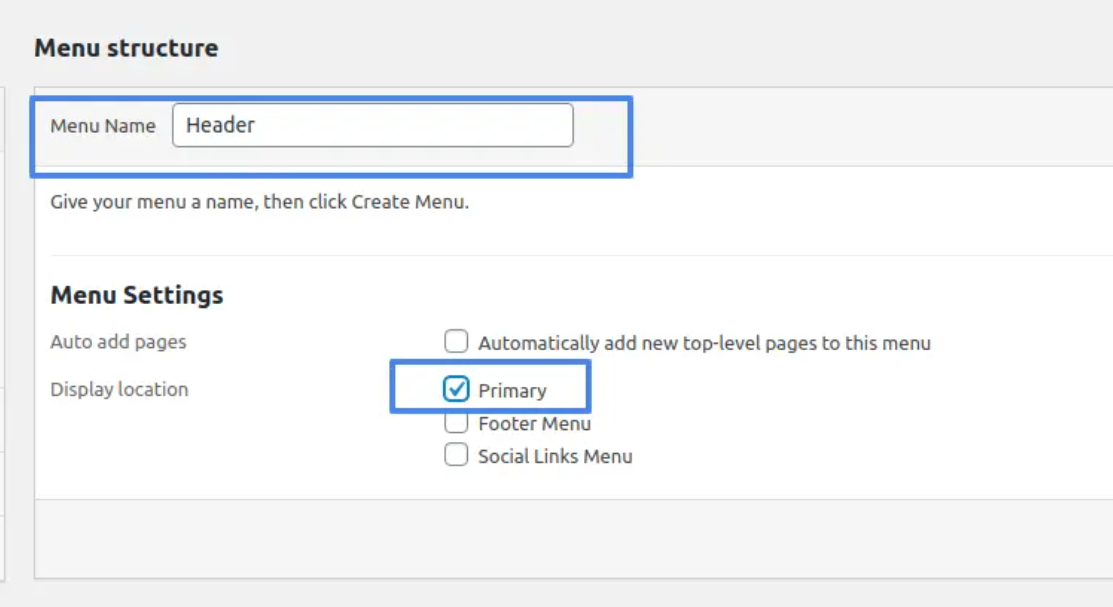
WordPress chuyển hướng bạn đến trang Thêm các mục menu . Tại đây, bạn phải chọn tất cả các trang mà bạn muốn hiển thị trên trang web của mình. Khi bạn đã hoàn tất, hãy nhấp vào Thêm vào Menu .
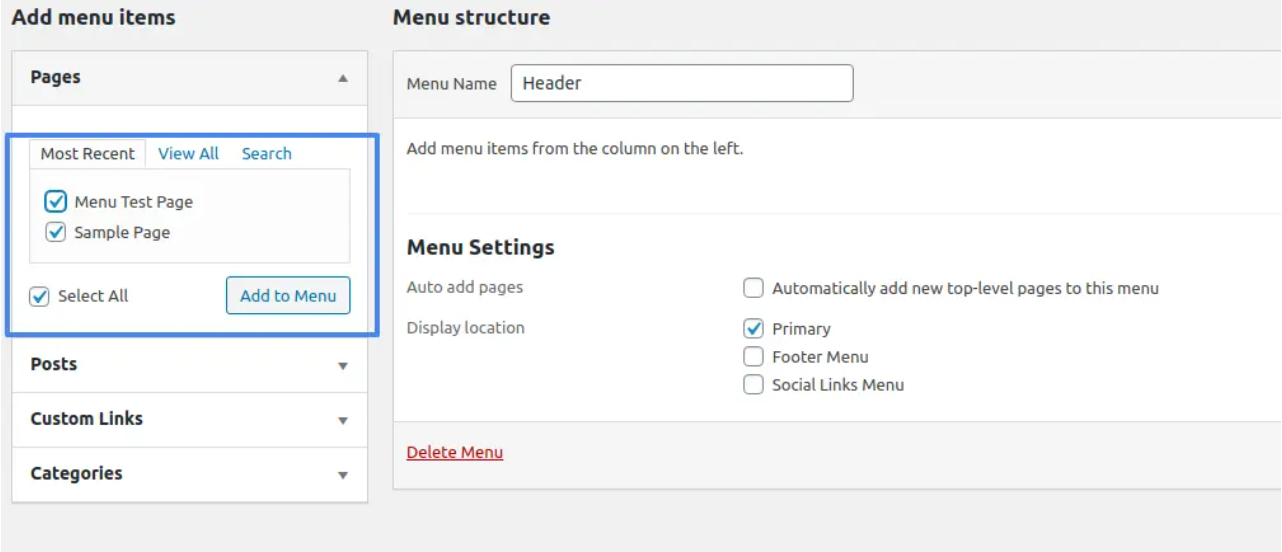
Cuối cùng, chọn Menu Lưu, và bạn đã hoàn tất. Trang web của bạn hiện hiển thị tất cả các trang mà bạn muốn.
Bây giờ, chúng ta hướng tới phân đoạn cuối cùng của hướng dẫn. Bước cuối cùng là hiểu quy trình để xuất bản trang web WordPress.
Làm thế nào để xuất bản trang web trên WordPress?
Nhảy vào bảng điều khiển. Bạn sẽ thấy một Tên trang hình ngôi nhà góc trái trên cùng, cho biết: Trang web của bạn hiện đang hiển thị tên Trang . Khi bạn đã sẵn sàng để khởi chạy trang web của mình, hãy nhấp Xem ngay.
Đó là nó. Chỉ cần nhấn vào nhấp Xem ngay vào đây và bạn đã hoàn tất việc tạo Website bằng WordPress. Trang web của bạn đã hoạt động thành công trên web.
Phần kết luận
Như bạn đã thấy, WordPress là một phần mềm đáng kinh ngạc để tạo Website bằng WordPress của bạn. Nó rất dễ dàng và miễn phí để sử dụng. Bắt tay vào công cụ này và xây dựng trang web của riêng bạn! Chúng tôi hy vọng rằng bài viết này sẽ giúp bạn hiểu cơ bản về WordPress và hướng dẫn cách tạo Website bằng WordPress cơ bản. Nếu bạn có thêm bất kỳ câu hỏi nào về cách sử dụng WordPress, vui lòng để lại ý kiến trong phần bình luận bên dưới. Tiếp tục học hỏi, tiếp tục khám phá!